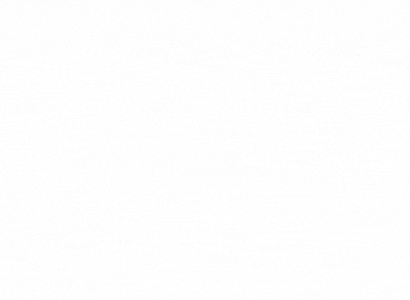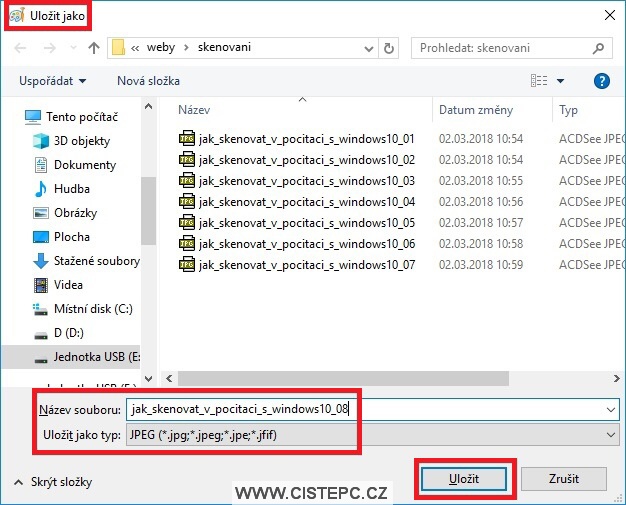Jak se skenuje do počítače
Jak naskenovat dokument do počítače Návod k tomu, jak skenovat do PC, je velice jednoduchý. Stačí odkrýt víko skeneru a požadovaný dokument přiložit písmem dolů na plochu skeneru. V rámci kompatibilní počítačové aplikace či za použití tlačítka, umístěného přímo na těle skeneru, zahájíte skenování.
Jak něco naskenovat
Naskenování dokumentuSpusťte aplikaci Disk Google .Vpravo dole klepněte na ikonu plus .Klepněte na Naskenovat .Vyfoťte dokument, který chcete naskenovat. Upravte oblast skenování: Klepněte na Oříznout .Vytvořte vlastní název nebo vyberte navrhovaný.Hotový dokument uložte klepnutím na ikonu zaškrtnutí .
Jak skenovat na Windows
klepněte na Start -> (Všechny aplikace ->) příslušenství Windows. Klepněte na Malování. Klepněte na Soubor a potom na položku Ze skeneru nebo fotoaparátu. Pokud máte v počítači nainstalováno více zobrazovacích zařízení, vyberte skener a klepněte na OK.
Jak skenovat do počítače z Tiskárny Epson
Aplikaci Epson Scan lze spustit dvojitým klepnutím na ikonu EPSON Scan. Windows: Poklepejte na ikonu EPSON Scan na pracovní ploše. Můžete také použít ikonu tlačítka Start nebo možnost Start (Spustit) > All Programs (Všechny programy) nebo Programs (Programy) > EPSON > EPSON Scan > EPSON Scan.
Kam se ukládají skeny
Ve výchozím nastavení se naskenovaná data ukládají do složky Dokumenty. Vytvoří se podložka pojmenovaná podle data skenování a data se uloží do této složky.
Jak skenovat do počítače z tiskárny HP
Povolit skenování do počítače (Windows)Otevřete nástroj HP Printer Assistant. Windows 10: V nabídce Start klepněte na možnost Všechny aplikace, klikněte na možnost HP a poté vyberte název tiskárny.Přejděte k části Skenování .Vyberte položku Spravovat skenování do počítače.Klikněte na možnost Povolit.
Jak skenovat dokumenty z Tiskárny Canon do počítače
Zkontrolujte, zda jsou skener nebo tiskárna zapnuté.Umístěte položky na sklo skeneru nebo tiskárny. Umístění položek (při skenování z počítače)Spusťte nástroj IJ Scan Utility.Klepněte na tlačítko Automaticky (Auto). Spustí se skenování.
Jak nastavit zahájení skenování v počítači
Vyberte Start > Nastavení > Zařízení > Tiskárny a skenery nebo použijte následující tlačítko. Vyberte Přidat tiskárnu nebo skener. Počkejte, až najde skenery v okolí, vyberte ten, který chcete použít, a vyberte Přidat zařízení.
Jak připojit tiskárnu Epson přes wifi
Vyberte volbu Wi-Fi Setup (Nastavení Wi-Fi). Klepněte na / , a potom na Nastavení. Vyberte volbu Nastavení Wi-Fi Direct a potom volbu Nastavení připojení. Postupujte podle pokynů na displeji tiskárny a potom stiskněte tlačítko Proceed (Pokračovat) nebo OK.
Jak Skenovat papír do počítače
Zkontrolujte, zda jsou počítač i tiskárna připojeny ke stejné síti.Otevřete složku Tiskárny a poté vyberte tiskárnu.Otevřete vlastnosti tiskárny a poté upravte nastavení dle potřeby.Na ovládacím panelu stiskněte tlačítko Skenovat do počítače >, vyberte požadované nastavení a potvrďte tlačítkem > Odeslat.
Jak fotit dokumenty
Velmi výhodné je použít manuální ostření – pokud fotíte celou knihu ze stativu, tak si jednou zaostříte a už Vás nebude zdržovat autofokus. Režim fotografování je lepší Manuální – pokud máte stálý zdroj světla, tak se Vám nestane, že budete mít každou stranu dokumentu jinak světlou.
Proč mi nejde skener
Zkontrolujte, zda indikátor On skeneru svítí. Vypněte počítač a skener a potom zkontrolujte, zda je k nim kabel USB správně připojen. Skener nemusí fungovat správně, pokud je počítač v pohotovostním režimu (Windows) nebo v režimu spánku (Mac OS X).
Jak skenovat papír do počítače
Naskenování obrázku nebo dokumentu pomocí aplikace Windows SkenerV části Skener vyberte skener, který chcete použít.V části Zdroj vyberte umístění, ze kterého chcete skenovat.V části Typ souboru vyberte typ souboru, v jakém se má výsledek skenování uložit.
Jak skenovat ve formátu PDF
Naskenování papírového dokumentu do PDF pomocí přednastavení (Windows)Vyberte Nástroje > Vytvořit PDF > Skener > [přednastavení dokumentu].Klikněte na Skenovat.V případě zobrazení dotazu na skenování dalších stránek vyberte Skenovat více stránek, Skenovat opačné strany nebo Skenování je dokončeno a klikněte na OK.
Jak skenovat přes tiskárnu
Nastavení skenování do počítačeOtevřete složku Tiskárny a poté vyberte tiskárnu.Otevřete vlastnosti tiskárny a poté upravte nastavení dle potřeby.Na ovládacím panelu stiskněte tlačítko Skenovat do počítače >, vyberte požadované nastavení a potvrďte tlačítkem > Odeslat.
Jak skenovat do počítače z Tiskárny HP
Povolit skenování do počítače (Windows)Otevřete nástroj HP Printer Assistant. Windows 10: V nabídce Start klepněte na možnost Všechny aplikace, klikněte na možnost HP a poté vyberte název tiskárny.Přejděte k části Skenování .Vyberte položku Spravovat skenování do počítače.Klikněte na možnost Povolit.
Jak přidat tiskárnu do PC
Přidání tiskárny nebo skeneru do WindowsVyberte spustit > Nastavení > Bluetooth & zařízení > tiskárny & skenery .Vedle možnosti Přidat tiskárnu nebo skener vyberte Přidat zařízení.Počkejte, až najde blízké tiskárny, vyhledejte tiskárnu, kterou chcete použít, a vyberte Přidat zařízení.
Jak připojit tiskárnu k PC přes WiFi
Pokud má vaše tiskárna displej, můžete v jejím nastavení přímo najít volbu WiFi připojení, vybrat bezdrátovou síť a tiskárnu k ní připojit. Buď budete moci zadat heslo přímo na displeji, nebo tiskárnu k síti připojit pomocí tlačítka WPS na WiFi routeru.
Jak naskenovat dokument v PDF
Naskenování papírového dokumentu do PDF pomocí přednastavení (Windows)Vyberte Nástroje > Vytvořit PDF > Skener > [přednastavení dokumentu].Klikněte na Skenovat.V případě zobrazení dotazu na skenování dalších stránek vyberte Skenovat více stránek, Skenovat opačné strany nebo Skenování je dokončeno a klikněte na OK.
Jak zapnout skener
Instalace a používání skeneru ve Windows 10Vyberte Start > Nastavení > Zařízení > Tiskárny a skenery nebo použijte následující tlačítko. Otevření nastavení & tiskárny.Vyberte Přidat tiskárnu nebo skener. Počkejte, až najde skenery v okolí, vyberte ten, který chcete použít, a vyberte Přidat zařízení.
Jak naskenovat soubor
Naskenování papírového dokumentu do PDF pomocí přednastavení (Windows)Vyberte Nástroje > Vytvořit PDF > Skener > [přednastavení dokumentu].Klikněte na Skenovat.V případě zobrazení dotazu na skenování dalších stránek vyberte Skenovat více stránek, Skenovat opačné strany nebo Skenování je dokončeno a klikněte na OK.
Jak se pripojit k tiskárně
K drátovému připojení standardně používáme USB či Ethernetový kabel, k bezdrátovému zase síť WiFi nebo Bluetooth. Záleží na tom, jak a kam přesně chceme tiskárnu připojit: zda k jedinému zařízení, či do místní sítě. Připojení tiskárny k jednomu počítači je velmi jednoduché: obě zařízení stačí spojit USB kabelem.
Jak připojit tiskárnu přes LAN
Připojte kabel LAN k portu LAN na zadní straně tiskárny. Připojte kabel LAN k aktivnímu portu LAN v síti. Zapněte tiskárnu. Nainstalujte a spusťte program P-touch Editor a vytvořte a vytiskněte štítky.
Jak připojit tiskárnu s počítačem
Jednoduše zapojte USB kabel z tiskárny do dostupného portu USB na počítači a tiskárnu zapněte.Na hlavním panelu vyberte ikonu Hledat , do panelu hledání zadejte Tiskárny a pak ve výsledcích hledání vyberte Tiskárny & skenery.Vedle přidat tiskárnu nebo skener vyberte Přidat zařízení.
Jak naskenovat dokument jako jeden soubor
Pro skenování vícestránkového dokumentu do jediného souboru budete potřebovat program ScanSoft™ PaperPort™, který se instaluje v průběhu instalace MFL-Pro Suite.