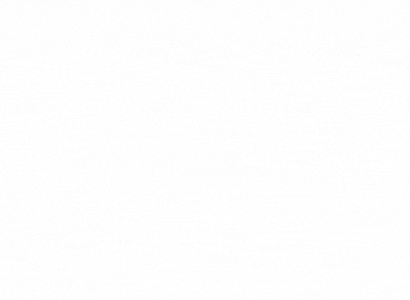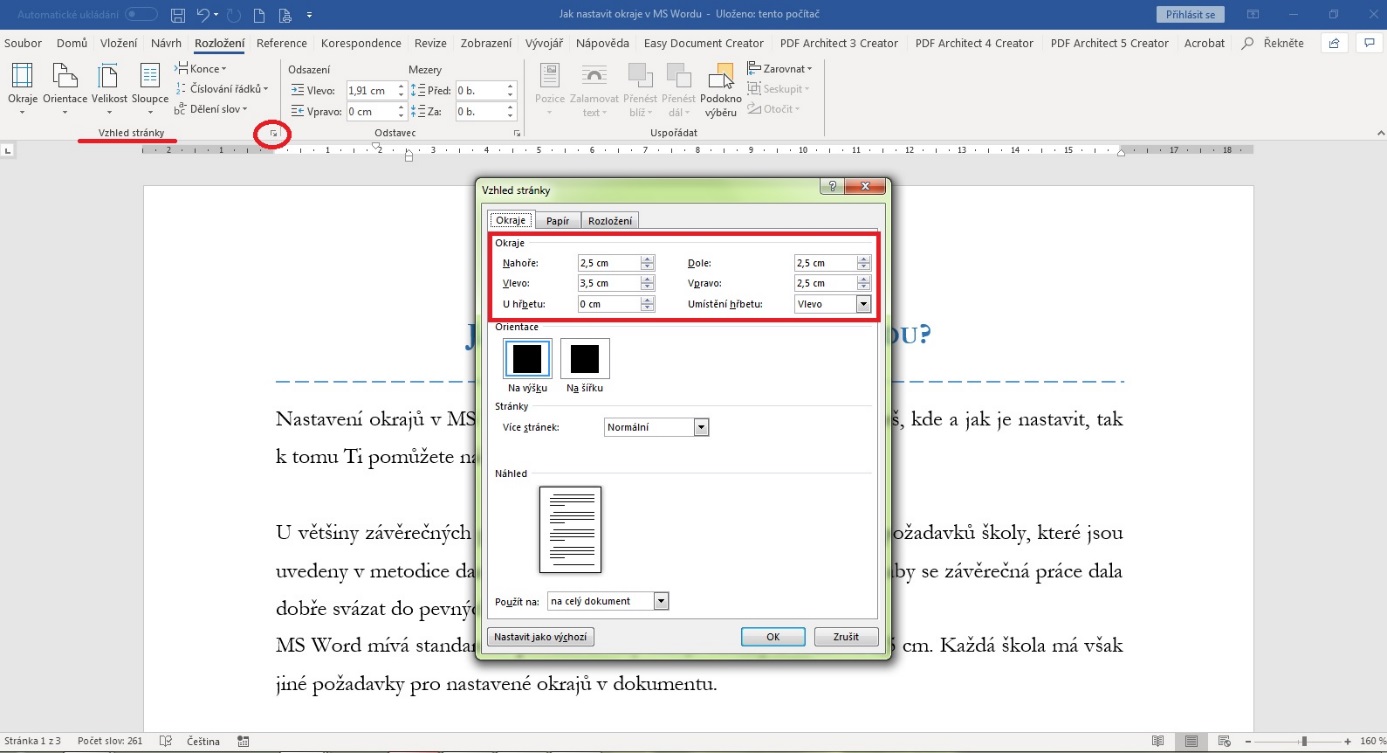Jak nastavit okraje
Vytvoření vlastních nastavení okrajů stránkyNa kartě Rozložení stránky ve skupině Vzhled stránky zvolte Okraje a objeví se galerie okrajů.V dolní části galerie Okraje zvolte Vlastní okraje.V dialogovém okně Vzhled stránky zadejte nové hodnoty okrajů.
Archiv
Jak nastavit zrcadlové okraje ve Wordu
Nastavení zrcadlových okrajů pro protilehlé stránkyVyberte Rozložení nebo Rozložení stránky > okraje.V části Více stránek zvolte Zrcadlově.Vyberte OK.
Jak zarovnat okraje ve Wordu
Zarovnání textu nebo přizpůsobení okrajů v textovém poliV textovém poli vyberte text, pro který chcete změnit vodorovné zarovnání.Na kartě Domů klikněte na možnost zarovnání, kterou chcete .
Jak nastavit okraje ve Wordpadu
Vyberte Rozložení > okraje > vlastní okraje. Nastavte okraje. Vyberte Nastavit jako výchozí.
Archiv
Jak nastavit výchozí Word
V nabídce Start klikněte na Nastavení. Klikněte na Aplikace > Výchozí aplikace.
Jak se dělá Radkovani ve Wordu
Změna řádkování pro část dokumentu
Vyberte odstavce, které chcete změnit. Vyberte Domů > Řádkování a vzdálenost odstavců a zvolte požadované řádkování. Pokud chcete přizpůsobit mezery, vyberte Možnosti řádkování.
Jak vložit Celkový počet stran
Klikněte na Vložit > Čísla stránek. Zobrazí se galerie možností rozložení čísel stránek. Přímo nad galerií zaškrtněte políčko Zahrnout počet stránek.
Jak udělat barevné okraje ve Wordu
V části Stylvyberte styl čáry, který chcete použít. Vyberte šipku v části Barva a zvolte barvu ohraničení. Vyberte šipku pod položkou Šířka a zvolte požadovanou šířku.
Jak nastavit okraje stránky
Nastavení výchozího okraje
Klikněte na rozložení stránky > okraje. V dolní části klikněte na Vlastní okraje. V okně Vzhled stránky zadejte nové hodnoty okrajů. Klikněte na tlačítko nastavit jako výchozí .
Jak zalamovat text ve Wordu
Přejděte na Formát obrázku nebo Formát obrazce a vyberte Uspořádat > Zalamovat text. Pokud je okno dostatečně široké, Wordzalamovat text přímo na kartě Formát obrázku.
Jak tisknout ve Wordu bez okrajů
Nastavení tisku bez ohraničeníOtevřete okno nastavení ovladače tiskárny.Nastavte tisk bez ohraničení Ze seznamu Rozvržení stránky (Page Layout) vyberte možnost Bez ohraničení (Borderless) na kartě Vzhled stránky (Page Setup).Zkontrolujte velikost papíru.Nastavte velikost přesahu papíru.Dokončete nastavení
Jak nastavit otevírání souboru
Program (i výchozí), ve kterém se mají soubory určitého typu otevírat, ale můžete změnit. V nabídce Start klikněte na Nastavení. Klikněte na Aplikace > Výchozí aplikace. Klikněte na aplikaci, kterou chcete změnit, a pak vyberte aplikaci v seznamu.
Jak nastavit výchozí nastavení
Nastavení výchozích aplikací v telefonuV zařízení přejděte do aplikace Nastavení.Klepněte na Aplikace Výchozí aplikace.Klepněte na výchozí aplikaci, kterou chcete změnit.Klepněte na aplikaci, kterou chcete používat jako výchozí.
Jak nastavit Radkovani
Změna řádkování ve WorduVyberte odstavce, které chcete změnit.Vyberte Domů > Řádkování a vzdálenost odstavců a zvolte požadované řádkování.Pokud chcete přizpůsobit mezery, vyberte Možnosti řádkování. Můžete upravit několik oblastí včetně mezer před a za odstavci.
Jaké je správně řádkování
Výchozí řádkování ve Wordu je 1,15. Ve výchozím nastavení je za odstavci prázdný řádek a nad nadpisy je mezera navíc. Přejděte na Domů >řádkování a mezery mezi odstavci. Vyberte Možnosti řádkovánía potom v části Mezery zvolte požadované možnosti.
Jak nastavit oddíly v dokumentu formáty a číslování stran
Pokud chcete zvolit formát nebo nastavit počáteční číslo, přejděte na Záhlaví a zápatí > Číslo stránky > Formát číslování stránek. Pokud chcete změnit styl číslování, vyberte ve Formátu čísla jiný styl. Pokud chcete změnit počáteční číslo stránky nově vytvořeného oddílu, vyberte Začít od a pak zadejte číslo.
Jak číslovat stránky v dokumentech
Vložení automatického číslování stránek a celkového počtu stránekOtevřete dokument v Dokumentech Google.Vlevo nahoře klikněte na Vložit. Záhlaví a číslo stránky.Potom vyberte: Číslo stránky: Vyberte, kam chcete čísla stránek umístit a jestli chcete vynechat první stránku.
Jak udělat rámeček kolem textu
Přidání ohraničení k vybranému textuVyberte slovo, řádek nebo odstavec.Na kartě Domů klikněte na šipku vedle tlačítka Ohraničení .V galerii Ohraničení klikněte na styl ohraničení, který chcete použít.
Jak udělat barevnou tabulku ve Wordu
Na kartě Návrh tabulky (karta Tabulka ve OneNotu) klikněte na nabídku Stínování . V části Barvy motivu nebo Standardní barvy vyberte požadovanou barvu stínování.
Jak nastavit řádkování
Přejděte na Domů >řádkování a mezery mezi odstavci. Vyberte Možnosti řádkovánía potom v části Mezery zvolte požadované možnosti. Pokud chcete změnit mezery před nebo za vybranými odstavci, vyberte šipku vedle před nebo za a zadejte požadovanou velikost mezery.
Jak správně zalamovat text
Na listu vyberte buňky, které chcete formátovat. Na kartě Domů klikněte ve skupině Zarovnání na Zalamovat text. (V desktopové Aplikaci Excel můžete také vybrat buňku a potom stisknout kombinaci kláves Alt + H + W.)
Jak nastavit obtékání textu
Vyberte obrázek nebo objekt. Přejděte na Formát obrázku nebo Formát obrazce a vyberte Uspořádat > Zalamovat text. Pokud je okno dostatečně široké, Wordzalamovat text přímo na kartě Formát obrázku. Zvolte možnosti obtékání, které chcete použít.
Jak nastavit okraje při tisku
Nastavení okrajů stránekKlikněte na Návrh stránky > Okraje > Vlastní okraje.V části Vodítka okrajů zadejte minimální okraje tiskárny nebo zadejte větší okraje, než je netisknutelná oblast tiskárny.
Jak odstranit bílé okraje při tisku
Nastavení tisku bez ohraničeníOtevřete okno nastavení ovladače tiskárny.Nastavte tisk bez ohraničení Ze seznamu Rozvržení stránky (Page Layout) vyberte možnost Bez ohraničení (Borderless) na kartě Vzhled stránky (Page Setup).Zkontrolujte velikost papíru.Nastavte velikost přesahu papíru.Dokončete nastavení
Jak nastavit otevírání souboru v PDF
Klikneme proto na soubor PDF pravým tlačítkem a otevře se nám menu s nabídkou. Vybereme „Otevřít v programu \ Zvolit jinou aplikaci”. Z nabídnutých možností vybereme „Adobe Acrobat Reader DC“ a vybereme „K otevírání souboru . pdf vždycky používat tuto aplikaci“ a potvrdíme tlačítkem „OK“.