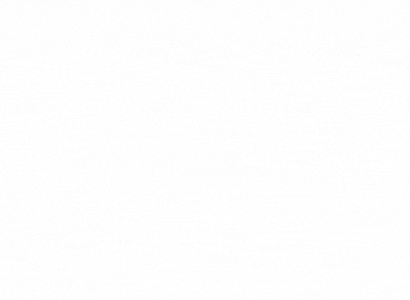Jak stahovat z Canvy
Stáhněte si návrh z domovské stránkyNa domovské stránce nebo ve složkách Canvy vyhledejte návrh, který chcete stáhnout.Najeďte myší na jeho miniaturu a vyberte ikonu Více, která se zobrazí.Vyberte Stáhnout.Vyberte typ souboru pro stažení.Klikněte na Stáhnout.
Jak ukládat v Canvě
Pokud se vaše úpravy neukládají automaticky, můžete je uložit manuálně kliknutím na Soubor a pak Uložit na stavovém řádku. Chcete-li zjistit, zda byly vaše nedávné úpravy uloženy, klepněte na ikonu Více na panelu nabídek a zkontrolujte stav Uložení.
Jak nahrát fotky do Canvy
Nahrávání médií ze zařízeníNa postranním panelu editoru vyberte kartu Nahrané.Klikněte na Nahrát soubory.Vyberte soubory, které chcete nahrát. Můžete je taky přetáhnout ze složky v počítači na kartu Nahrané.Chcete-li nahraný obrázek použít v návrhu, klikněte na něj na postranním panelu.
Jak v Canvě otočit dokument na šířku
Otevřete návrh, jehož velikost chcete změnit. panelu nabídek nad editorem klikněte na Změnit velikost. Aktuální rozměry návrhu uvidíte v části Vlastní velikost. V části Vlastní velikost přepnutím hodnot výšky a šířky změníte orientaci stránky.
Co je to Canva A jak to funguje
Canva umožňuje vytvářet skvělé materiály jak pro tisk, tak pro digitální využití – a stačí k tomu jen minimální znalost grafických pravidel. Velice snadno navrhnete originální obsah na sociální sítě, letáky, pozvánky, prezentace nebo videa (i takto může vypadat prezentace vytvořená v Canvě).
Jak vložit video do Canvy
Na postranním panelu editoru videa klikněte na kartu Nahrané. Klikněte na Nahrát média a vyberte videa, která chcete nahrát. Soubory můžete nahrát i tak, že je přetáhnete na kartu Nahrané. Klikněte na nahrané video a přidejte ho do návrhu.
Jak kreslit v Canvě
Kreslit nebo vymazatChcete-li začít kreslit, ujistěte se, že jste vybrali štětec nebo pero. Klikněte na svůj návrh a přetáhněte ho.Chcete-li kresbu vymazat, vyberte možnost Guma. Klikněte na oblasti, které chcete vymazat, a přetáhněte je.Chcete-li se dostat z režimu Guma, klikněte na kurzor a změny použijte.
Na co je Canva
Bezplatný nástroj pro navrhování: prezentace, videa, sociální sítě Canva.
Jak přidat odkaz do Canvy
Ujistěte se, že máte správná oprávnění k návrhu, na který odkazujete, aby se vašemu publiku správně načetl.Vytvořte nebo otevřete existující návrh.Klepněte na prvek, na který chcete přidat odkaz.Klepněte na ikonu Více na plovoucím panelu nástrojů.Vyberte Odkaz.
V čem vytvořit plakát
Canva je oblíbená aplikace na tvorbu jednodušší grafiky, v základní verzi zdarma. Snadno a rychle připravíte podklady na tisk plakátů, letáků, vizitek, tiskovin. Přečtěte si návod, jak Canvu používat. Canva je oblíbenou aplikací na přípravu jednodušší grafiky, v základní verzi dostupná zdarma.
Jak propojit Canvu s Facebookem
Můžete je propojit s Canvou při plánování příspěvků. V okně plánování klikněte nebo klepněte na Vybrat kanál a vyberte platformu, kterou chcete přidat. Přihlaste se k účtu, který chcete použít k připojení. Prozatím můžete naplánovat návrh jen pro jeden účet na sociálních sítích a jeden příspěvek na sociálních sítích.
Jak upravit video v Canvě
V návrhu klikněte na video, které chcete upravit. Na panelu nástrojů nad editorem klikněte na ikonu. Nad editorem uvidíte zvýrazněné a šedé části videa. Přetažením kteréhokoli posuvníku na koncích zvýrazněné části videa ho můžete zkrátit nebo prodloužit.
Jak vydělávat na Canvě
Připojte se k rostoucí komunitě
Když se stanete autorem v Canvě, připojte se ke komunitě podobně smýšlejících tvůrců. Získáte příležitosti ke spolupráci, získání nových znalostí a zdokonalení svého řemesla. Navázání kontaktů s dalšími autory je skvělý způsob, jak budovat značku a vylepšit váš kreativní profil.
Co vše umí Canva
Co Canva umíResize (škálování) fotek pro různé účely.Odstranění pozadí u fotek.Vytváření náhledových obrázků (web, YouTube, cokoliv…)Vytváření infografik.Vytváření obrázků k postům na sociální sítěResize (škálování) příspěvků pro různé sociální sítě (Facebook, Instagram, Twitter, TikTok…)
Jak zrychlit videa v Canve
Na panelu nástrojů pod editorem klepněte na ikonu. Pod editorem uvidíte zvýrazněné a šedé části videa. Přetažením kteréhokoli posuvníku na koncích zvýrazněné části videa ho můžete zkrátit nebo prodloužit.