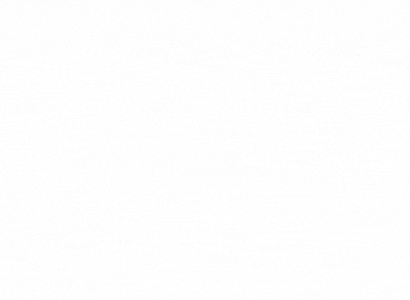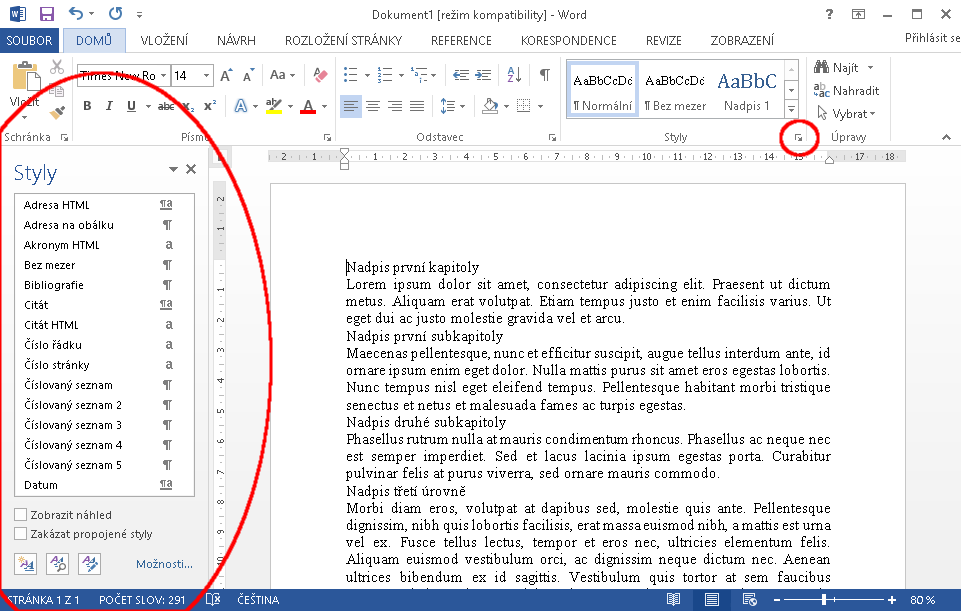Jak pracovat s obsahem Word
Vytvoření obsahuUmístěte kurzor na místo, kam chcete přidat obsah.Přejděte na Reference > Obsah. a zvolte automatický styl.Pokud v dokumentu provedete změny, které mají vliv na obsah, aktualizujte obsah tak, že kliknete pravým tlačítkem na obsah a zvolíte Aktualizovat pole.
Archiv
Jak pracovat se styly ve Wordu
Pravým tlačítkem myši klikněte na text, na kterém chcete nový styl založit. Na zobrazeném minipanelu nástrojů klikněte na Styly a potom klikněte na Vytvořit styl. V dialogovém okně Vytvořit nový styl podle formátování styl pojmenujte a klikněte na OK. Váš nový styl se teď zobrazí v Galerii stylů.
Jak přidat nadpis do obsahu
Přejděte na Reference > Obsah. Klikněte na Vlastní obsah. V nastavení můžete zobrazit, skrýt nebo zarovnat čísla stránek, přidat nebo změnit vodící znak, nastavit formáty a určit, kolik úrovní nadpisů se má v obsahu zobrazovat.
Jak pracovat s osnovou ve Wordu
Práce s dokumentem v zobrazení osnovy
K tomu použijte tyto kroky: Klepněte na rozvírací seznam na kartě OSNOVA s názvem Zobrazit úroveň a zvolte volbu Úroveň 1, Úroveň 2 atd. Tím v dokumentu skryjete všechen text nižší úrovně. Volbou Všechny úrovně zobrazíte celý dokument.
Archiv
Jak nastavit číslování nadpisů
Číslování nadpisůOtevřete dokument, který používá předdefinové styly nadpisů, a vyberte první nadpis 1.Na kartě Domů ve skupině Odstavec vyberte Víceúrovňový seznam.V části Knihovna seznamů vyberte styl číslování, který chcete použít.
Jak vygenerovat obsah dokumentu
10) Vygenerování obsahu z nadpisů
Stačí tedy kliknout na začátek prázdné stránky, kam bude vložen vygenerovaný obsah. Opět je potřeba přepnout kartu, konkrétně na kartu Reference. Zvolíme tlačítko Obsah, kde vybereme některou z možností, která se nám líbí.
Jak dělat úpravy ve Wordu
Kontrola, přijetí nebo odmítnutí změnKlikněte nebo klepněte na začátek dokumentu.Na kartě Revize vyberte možnost Sledovat změny.Vyberte Přijmout nebo Odmítnout. Když změny přijmete nebo odmítnete, Word se přesune na další změnu.Opakujte to, dokud nezkontrolujete všechny změny v dokumentu.
Jak kopírovat text s revizemi
Revize nebo úpravy v prohlížeči
Stisknutím kombinace kláves Ctrl+C zkopírujte text nebo obrázek (Windows) stisknutím ctrl+X nebo stisknutím kláves ⌘+C, ⌘+X nebo ⌘+V (Mac).
Jak udělat číslování nadpisů ve Wordu
Číslování nadpisůOtevřete dokument, který používá předdefinové styly nadpisů, a vyberte první nadpis 1.Na kartě Domů ve skupině Odstavec vyberte Víceúrovňový seznam.V části Knihovna seznamů vyberte styl číslování, který chcete použít.
Jak tvořit obsah ve Wordu
V tomto kroku je potřeba kliknout na náš nadpis (Lorem ipsum…), aby v něm zůstal kurzor. Dále v horní nabídce klikneme na malé tlačítko s víceúrovňovým číslováním. Rozbalí se nabídka, kde je vhodné vybrat např. číslování pomocí arabských číslic – podobně, jak je ukázáno na obrázku.
Jak nastavit číslování nadpisů Word
Číslování nadpisůOtevřete dokument, který používá předdefinové styly nadpisů, a vyberte první nadpis 1.Na kartě Domů ve skupině Odstavec vyberte Víceúrovňový seznam.V části Knihovna seznamů vyberte styl číslování, který chcete použít.
Jak nastavit číslování ve Wordu
Na kartě Vložení klikněte na ikonu Číslo stránky a pak klikněte na Číslo stránky. Vyberte umístění a pak vyberte styl zarovnání. Word automaticky očísluje každou stránku s výjimkou určených titulní stránky. Pokud chcete změnit styl číslování, vyberte Formát a pak zvolte formátování, které chcete použít.
Jak vytvořit vlastní obsah ve Wordu
Na kartě REFERENCE klikneme na ikonu Obsah a vybereme si jeden ze tří přednastavených šablon pro vytvoření obsahu. Můžeme zvolit i položku Vlastní obsah, kdy si můžeme vše nastavit sami. Pokud chceme v obsahu například jen hlavní kapitoly, změníme hodnotu u položky Zobrazit úrovně na 1.
Jak porovnat text ve Wordu
Porovnání dvou verzí dokumentuOtevřete jednu ze dvou verzí dokumentu, které chcete porovnat.V nabídce Revize vyberte Porovnat dokumenty.V seznamu Původní dokument vyberte původní dokument.V seznamu Revidovaný dokument přejděte na druhou verzi dokumentu a pak vyberte OK.
Jak Kopírovat styl ve Wordu
Vyzkoušejte to!Vyberte text, obrazec, buňky nebo obrázek s formátem, který chcete zkopírovat.Vyberte Kopírovat formát . Pokud chcete formátování použít jednou, na kopírovat formát jedním kliknutím. Poklikejte na Kopírovat formát a. formátování použijte víc než jednou.Vyberte, na co chcete formátování použít.
Jak číslovat nadpisy
Nadpisy můžete očíslovat tak, aby nadpisy nejvyšší úrovně (Nadpis 1) číslované například 1, 2, 3 a nadpisy druhé úrovně (Nadpis 2) se očíslují 1,1, 1,2, 1,3. Otevřete dokument, který používá předdefinové styly nadpisů, a vyberte první nadpis 1. Na kartě Domů ve skupině Odstavec vyberte Víceúrovňový seznam.
Jak vytvořit automaticky obsah
Není tedy nic jednoduššího, než využít automaticky generovaného obsahu přímo z Wordu. I jakýkoli podobný kancelářský balík (OpenOffice, LibreOffice..) poskytuje stejné možnosti při tvorbě obsahu. Ve výchozím nastavení nového dokumentu ve Wordu lze použít předformátované styly, které pomohou obsah jednoduše vygenerovat.
Jak nastavit nadpisy
Nejjednodušší způsob, jak přidat nadpisy, je použít styly nadpisů.Vyberte text, který chcete použít jako nadpis.Na kartě Domů klikněte na styl nadpisu, který chcete použít. Pokud nevidíte styl, který byste chtěli, klikněte na šipku doleva, doprava nebo dolů, čímž zobrazíte další dostupné styly.
Jak porovnat dva texty
Word snadno umožňuje porovnat dva dokumenty a označit, co se v nich liší. Ve Wordu klikněte na kartu Revize a na tlačítko Porovnat. Potom vyberte originální dokument a revidovaný dokument a klikněte na OK. Otevře se dokument, který bude mít vyznačení rozdíly.
Jak Kopírovat text s revizemi
Revize nebo úpravy v prohlížeči
Stisknutím kombinace kláves Ctrl+C zkopírujte text nebo obrázek (Windows) stisknutím ctrl+X nebo stisknutím kláves ⌘+C, ⌘+X nebo ⌘+V (Mac).
Jak zjistit úpravy ve Wordu
Kontrola, přijetí nebo odmítnutí změnKlikněte nebo klepněte na začátek dokumentu.Na kartě Revize vyberte možnost Sledovat změny.Vyberte Přijmout nebo Odmítnout. Když změny přijmete nebo odmítnete, Word se přesune na další změnu.Opakujte to, dokud nezkontrolujete všechny změny v dokumentu.
Jak vytvořit víceúrovňový seznam ve Wordu
Definování nového stylu seznamuVyberte text nebo číslovaný seznam, který chcete změnit.Na kartě Domů klikněte ve skupině Odstavec na šipku vedle položky Víceúrovňový seznam.Zadejte název svého nového stylu seznamu.Zvolte číslo, kterým má seznam začít.Zvolte úroveň v seznamu, pro který chcete použít formátování.
Jak porovnat dva dokumenty ve Wordu
Porovnání dvou verzí dokumentuOtevřete jednu ze dvou verzí dokumentu, které chcete porovnat.V nabídce Revize vyberte Porovnat dokumenty.V seznamu Původní dokument vyberte původní dokument.V seznamu Revidovaný dokument přejděte na druhou verzi dokumentu a pak vyberte OK.
Jak porovnat změny ve Wordu
Otevřete dokumenty, které chcete porovnat. Na kartě Revize klikněte ve skupině Porovnat na Porovnat. Klikněte na Porovnat dvě verze dokumentu (právní blackline).
Jak upravit text ve Wordu
Vyberte text, který chcete formátovat. V automaticky otevíraném panelu nástrojů nebo na kartě Domů vyberte možnost pro změnu písma, velikosti písma, barvy písma nebo nastavení tučného písma, kurzívy nebo podtržení textu.