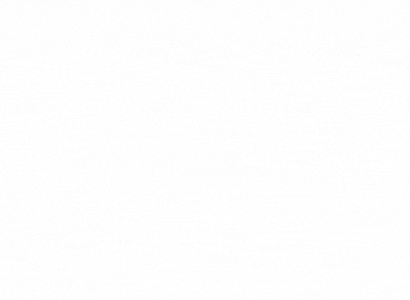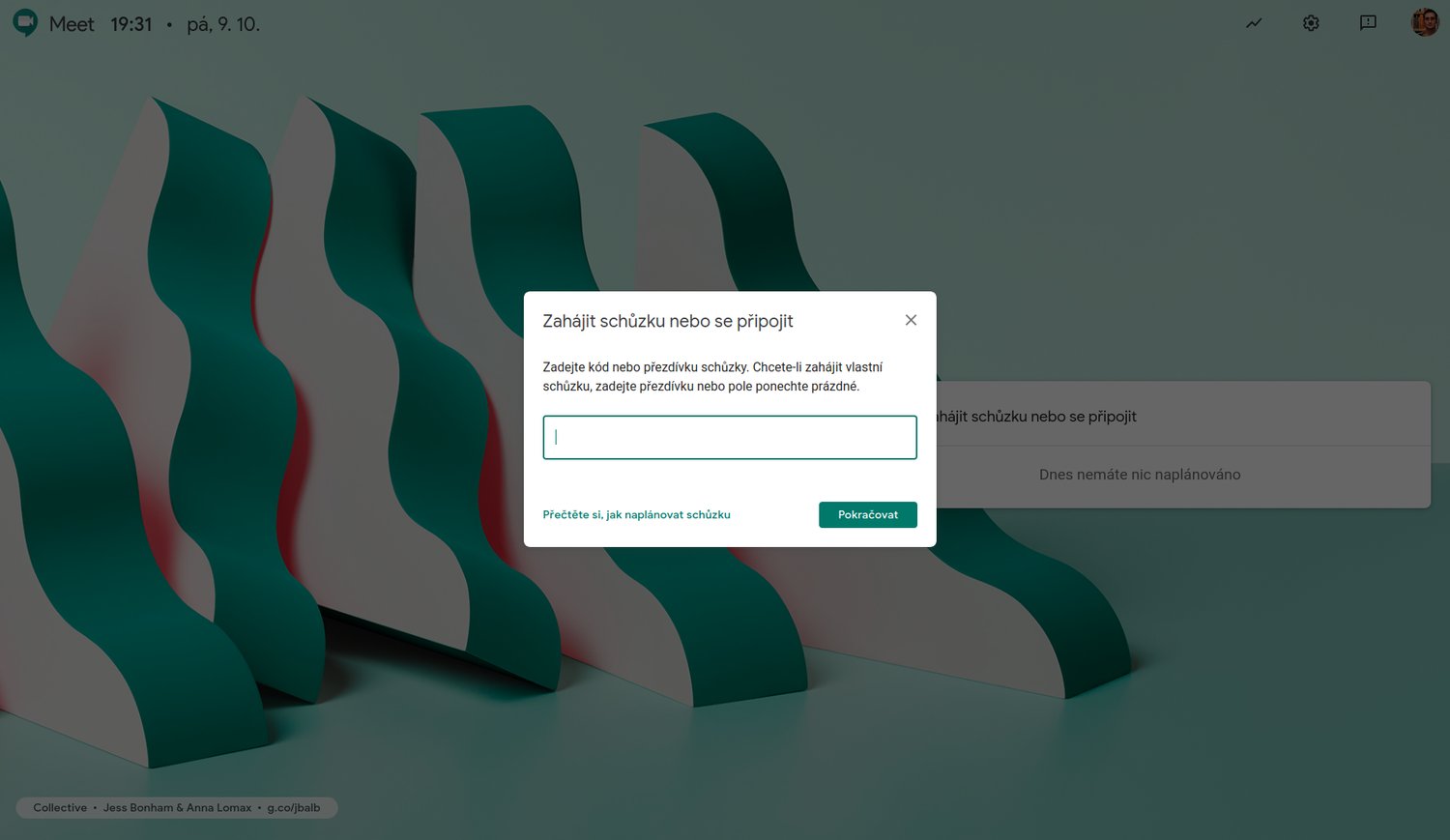Jak se připojit přes Google Meet
Připojení k videoschůzce ze služby MeetPřejděte na stránku meet.google.com.Klikněte na Použít kód schůzky.Zadejte kód a klikněte na Pokračovat.Klikněte na Požádat o připojení.Jakmile někdo z účastníků váš přístup schválí, připojíte se ke schůzce.
Jak funguje Meet Google
Klikněte na Vždy povolit webu https://meet.google.com přístup ke kameře a mikrofonu. Klikněte na Hotovo. Automaticky se připojíte k videokonferenci. Pokud se vám událost nenačte znovu, opusťte ji a znovu se k ní připojte.
Jak nahrát hovor Google Meet
Po této době se nahrávání automaticky ukončí.Zahajte schůzku ve službě Google Meet nebo se k ní připojte.Vpravo dole klikněte na Aktivity.Klikněte na Zahájit nahrávání.V okně, které se otevře, klikněte na Zahájit.Počkejte, až se nahrávání spustí.Nahrávání ukončíte kliknutím na Aktivity Nahrávání
Jak volat přes Gmail
Volání přímo z Chatu nebo GmailuSpusťte aplikaci Chat nebo Gmail .Dole klepněte na Chat .Otevřete chatovou zprávu s jedním dalším uživatelem.Nahoře klepněte na Zahájit hlasové volání nebo Zahájit videohovor .Hovor ukončíte klepnutím na Zavěsit .
Jak funguje aplikace Meet
Přístup ke službě Google Meet. Můžete zahájit schůzku nebo se k nějaké připojit z libovolného moderního prohlížeče na počítači nebo notebooku. Nemusíte instalovat žádný další software. Pořádat schůzky, připojovat se k nim nebo sdílet obrazovku můžete také z mobilní aplikace Google Meet.
Co je to za aplikaci Meet
Aplikace Google Meet nabízí na jednom místě videohovory i schůzky. Stávající funkce videohovorů z aplikace Google Duo budete mít pořád k dispozici. Pokud jste dnes používali službu Google Duo nebo Meet bez dalších poplatků, nebudete nic platit ani za nové prostředí.
Jak zalozit Meet
Zahájení videoschůzky z GmailuOtevřete Gmail.V sekci Meet klikněte na Nová schůzka.Volbou Odeslat pozvánku odešlete pozvání na schůzku jako odkaz nebo e-mailem.Až budete připraveni se připojit, klepněte na Připojit se ke schůzce.
Jak si nahrát obrazovku
Nahrání obrazovky telefonuPřejeďte prstem po obrazovce shora dolů. dvakrát.Klepněte na Rekordér obrazovky . Možná budete muset přejet prstem doprava.Vyberte, co chcete nahrát, a klepněte na Začít.Pokud chcete nahrávání zastavit, přejeďte prstem z horní části obrazovky dolů a klepněte na oznámení Rekordéru obrazovky .
Jak nahrát videokonferenci
Ti, kteří hledají úplnější záznam o schůzce, mají další možnost, aplikace pro záznam schůzky. Služby online schůzek, jako jsou Zoom, GoToMeeting, Google Meet, WebEx, Skype a další, mají funkci nahrávání, pokud jste hostitelem nebo pokud máte povolení nebo předplatné.
Jak zorganizovat Google Meet
Zahájení videoschůzky z Gmailu
Otevřete Gmail. V sekci Meet klikněte na Nová schůzka. Volbou Odeslat pozvánku odešlete pozvání na schůzku jako odkaz nebo e-mailem. Pokud chcete zkopírovat podrobnosti z pozvánky na schůzku, klikněte na Kopírovat pozvánku na schůzku.
Co je duo Meet
V aplikaci Duo máte ke komunikaci k dispozici: Individuální a skupinové videohovory: Klasické prostředí Duo s šifrováním end-to-end, které nabízí přímé volání na čísla a do skupin. Schůzky: Můžete vytvořit schůzku Google Meet s cloudovým šifrováním nebo se k ní pomocí odkazu připojit, až budete připraveni.
Jak odinstalovat Meet
Vyberte Aplikace → Správa aplikací. V seznamu aplikací vyberte Meet. Vyberte Vynutit ukončení.
Jak spustit nahrávání obrazovky na PC
Pomocí klávesové zkratky Windows + G vyvoláte ovládací panel a dalším kliknutím už můžete nahrávat záznam obrazovky nebo pořizovat screenshoty. Délku trvání záznamu i kvalitu si můžete určit v nastavení.
Jak nahrávat na notebooku
Win + Alt + R – Klávesová zkratka slouží pro spuštění nahrávání. Opětovným stiskem dojde k ukončení nahrávání obrazovky. Proces nahrávání se zobrazuje prostřednictvím malého panelu na obrazovce. Na panelu můžete nahrávání ukončit ručně nebo zde zapnout/vypnout mikrofon během nahrávání.
Jak nahrát obrazovku online
Screen Recorder je snadno použitelný online záznamník obrazovky, který vám umožňuje nahrávat obrazovku přímo z vašeho prohlížeče. Nahrávání obrazovky se provádí lokálně na vašem zařízení samotným prohlížečem, takže vaše nahrávky nejsou přenášeny přes internet, což chrání vaše data a soukromí.
Jak nahrávat monitor
Pomocí klávesové zkratky Windows + G vyvoláte ovládací panel a dalším kliknutím už můžete nahrávat záznam obrazovky nebo pořizovat screenshoty. Délku trvání záznamu i kvalitu si můžete určit v nastavení.
Jak nahrávat z obrazovky
Nahrání obrazovky telefonuPřejeďte prstem po obrazovce shora dolů.Klepněte na Rekordér obrazovky . Možná budete muset přejet prstem doprava.Vyberte, co chcete nahrát, a klepněte na Začít.Pokud chcete nahrávání zastavit, přejeďte prstem z horní části obrazovky dolů a klepněte na oznámení Rekordéru obrazovky .
Jak nahrávat obrazovku ve Windows
Nahrávání obrazovky v PowerPointuOtevřete snímek, na který chcete umístit nahrávku obrazovky.Na pásu karet na kartě Vložení vyberte Nahrávání obrazovky.Na ovládacím doku zvolte Vybrat oblast (nebo pokud chcete pro nahrávání vybrat celou obrazovku, stiskněte klávesu s logem Windows+Shift+F).Vyberte Nahrát.
Jak zachytit obrazovku
Důležité: Tyto kroky fungují na zařízeních s Androidem 12 a novějším na většině obrazovek, které umožňují posouvání.Přejděte na obrazovku, kterou chcete zachytit.Stiskněte současně vypínač a tlačítko snížení hlasitosti.Dole klepněte na Zvětšit záběr snímku.Pomocí oříznutí vyberte obsah, který chcete zachytit.
Jak vyfotit monitor
V závislosti na hardwaru můžete použít klávesu s logem Windows + PRTSCN jako klávesovou zkratku pro pořízení screenshotu obrazovky. Pokud vaše zařízení tlačítko nebo klávesu PRTSCN nemá, můžete pomocí kombinace kláves FN + klávesa s logem Windows + MEZERNÍK pořídit screenshot, který pak můžete „vytisknout”.
Jak nahrát obraz na monitoru
Nahrávání obrazovky a tvorba snímku ve Windows 10Win + Alt + R – Klávesová zkratka slouží pro spuštění nahrávání. Opětovným stiskem dojde k ukončení nahrávání obrazovky.Win + Alt + M – Zkratka pro aktivaci/deaktivaci mikrofonu při nahrávání.Win + Alt + PrtScrn – Touto klávesovou zkratkou pořídíte snímek obrazovky.
Jak udělat výřez z obrazovky
Používání nástroje Výstřižky, když máte myš a klávesnici:Stiskněte klávesu s logem Windows + Shift + S. Zatímco budete vybírat oblast výstřižku, plocha ztmavne.Obdélníkový režim je vybraný ve výchozím nastavení.Snímek obrazovky se automaticky zkopíruje do schránky.
Jak se kopíruje obrazovka
Stisknutím tlačítka PRINT SCREEN zachytíte obrázek celé obrazovky a zkopírujete ho do schránky v paměti počítače. Potom můžete obrázek vložit (CTRL+V) do dokumentu, e-mailové zprávy nebo jiného souboru. Kde je tlačítko PRINT SCREEN Text, který vidíte na klávesnici, může být PrtSc, PrtScn nebo PrntScrn.
Jak zachytit video na obrazovce
Důležité: Tyto kroky fungují na zařízeních s Androidem 12 a novějším na většině obrazovek, které umožňují posouvání.Přejděte na obrazovku, kterou chcete zachytit.Stiskněte současně vypínač a tlačítko snížení hlasitosti.Dole klepněte na Zvětšit záběr snímku.Pomocí oříznutí vyberte obsah, který chcete zachytit.
Jak udělat video obrazovky
Jak na nahrávání obrazovky v Androidu 11Vyvolejte přejetím prstem dolů gesto pro otevření oznamovacího panelu.Stejné gesto proveďte ještě jednou pro zobrazení rychlého nastaveníPoté posuňte nabídku doprava, kde uvidíte funkci “Záznam obrazovky”